Microsoft広告でタグを設置する方法
Microsoft広告のタグの種類
Microsoft広告には、①ユニバーサルイベントトラッキングタグ(UETタグ)②イベントタグの2種類がございます。
- ①ユニバーサルイベントトラッキングタグ(UETタグ)
Web サイト上でのユーザーの行動を記録するタグで、取得した情報を Microsoft Advertisingに送信します。コンバージョン トラッキング、オーディエンス ターゲティングの活用に必須となります。
- ②イベントタグ
ニュース レターの購読やホワイトペーパーのダウンロードなど、特定のアクションをコンバージョンとしてトラッキングしたい時に必要なタグです。
URL条件の指定のみで、コンバージョントラッキングができる場合は、イベントタグは発行不要です。
今回のCVポイントは「お問い合わせ完了ページ」で、
- 「お問い合わせ完了ページ」はユニークなURLである(他ページのURLと重複しない)
- 「お問い合わせ」からの「お問い合わせ完了ページ」でURLが変わる
以上のような条件なので、今回は①のUETタグのみ発行・設置を進めます。
タグ埋め込みの手順
次に発行したタグをGTM経由で埋める方法をご紹介します。
Microsoft広告の場合、GTMでは下記2つの方法でタグを埋めることができます。
①カスタムHTML
②タグテンプレート
GTMを使ったUETタグの設置
カスタムHTMLでの設定方法
この記事では、①カスタムHTMLでの設定方法をご紹介いたします。
GTMでコンバージョンに関するタグを設定する必要がないため、今回、GTMではUETタグのみを設置いたします。
UETタグは、Web サイト上でのユーザーの行動を記録する役割があるので、全てのページで発火するように設定してください。
【コンバージョン計測について】
今回のコンバージョンポイント(オーリーズサイトの問い合わせ完了ページ)の場合は、URL(URLにcontact/thanksを含む)の指定のみでコンバージョン計測が可能です。
URLの指定のみでコンバージョン計測できる場合は、GTM上でコンバージョンに関するタグ設定をする必要はなく、Microsoft広告の管理画面からコンバージョントラッキングの設定ができます。
管理画面でのコンバージョントラッキングの設定方法は次章に記載します。
以下、UETタグをGTMで設定する方法です。
- GTMのコンテナTOPページ(タグ一覧が見れるページ)に遷移し、「新規」をクリック。
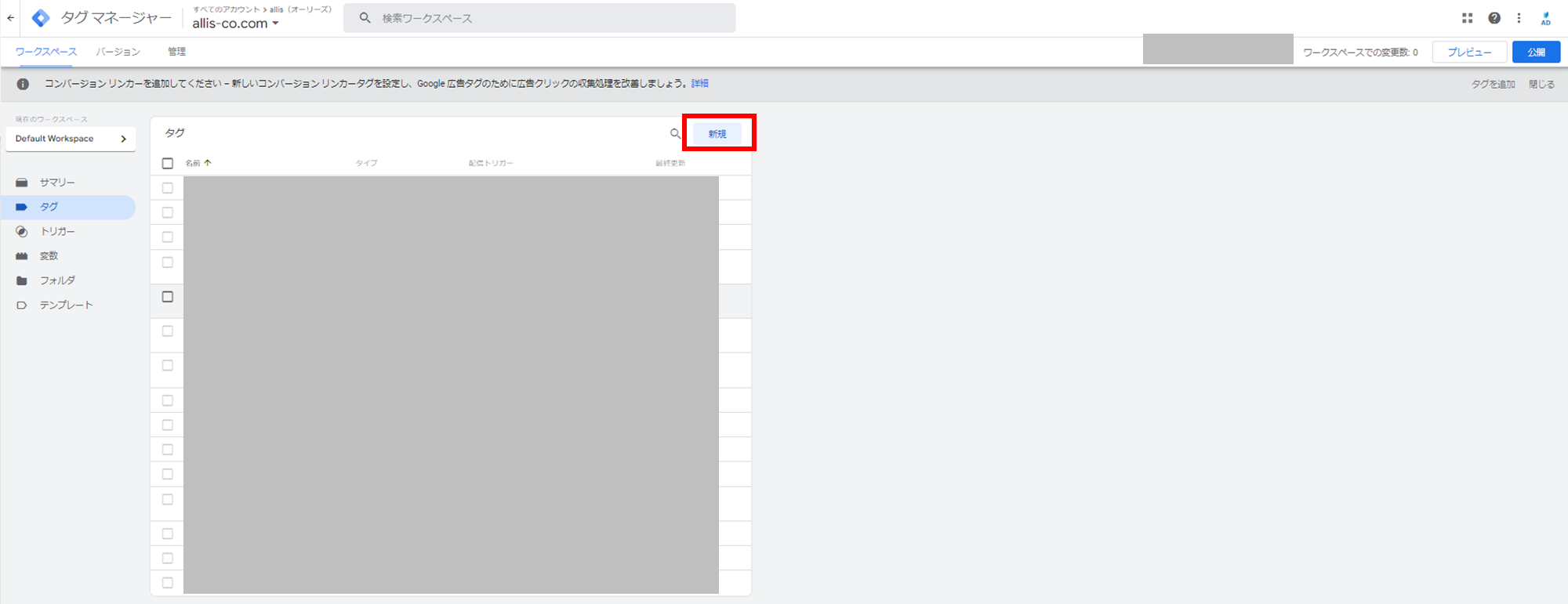
2. タグ名を指定し、「タグの設定」をクリック。
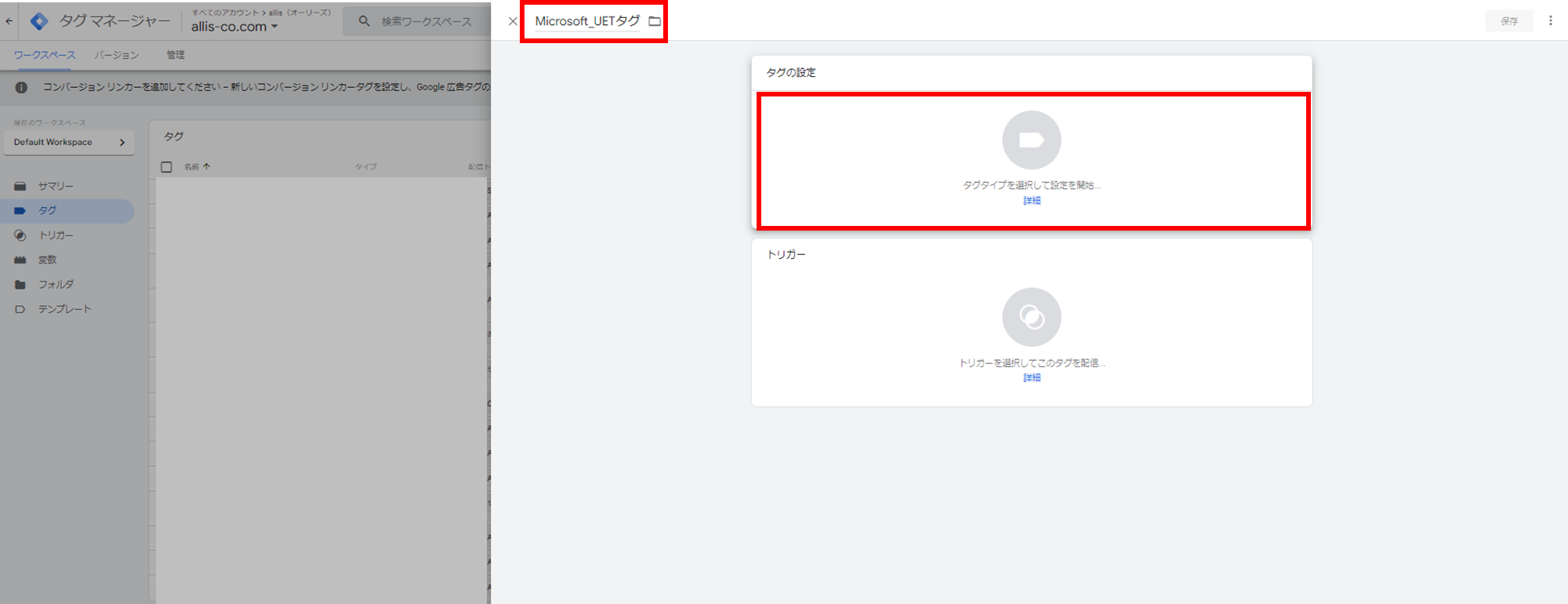
- 画面右側の「カスタムHTML」をクリック。
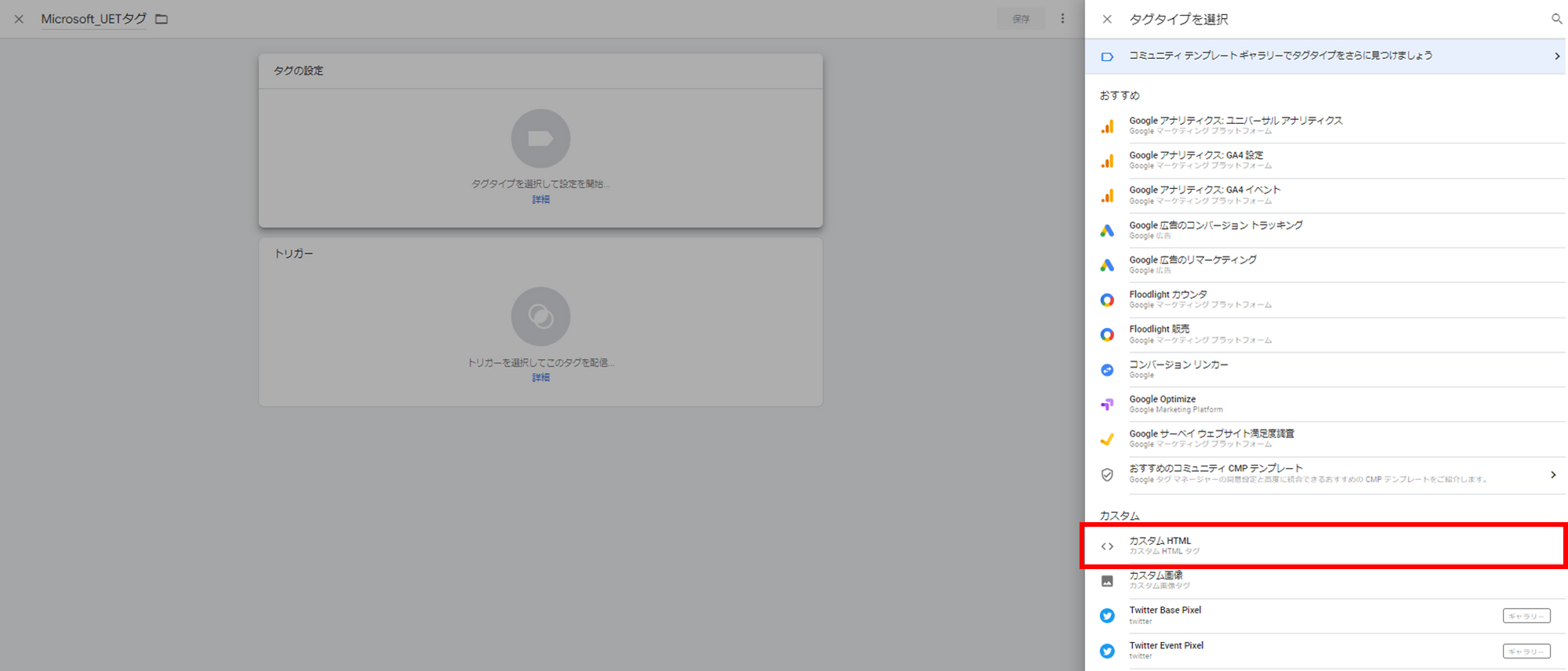
4. 前章で発行したタグを、HTML内に貼り付け。次に「詳細設定」を選択。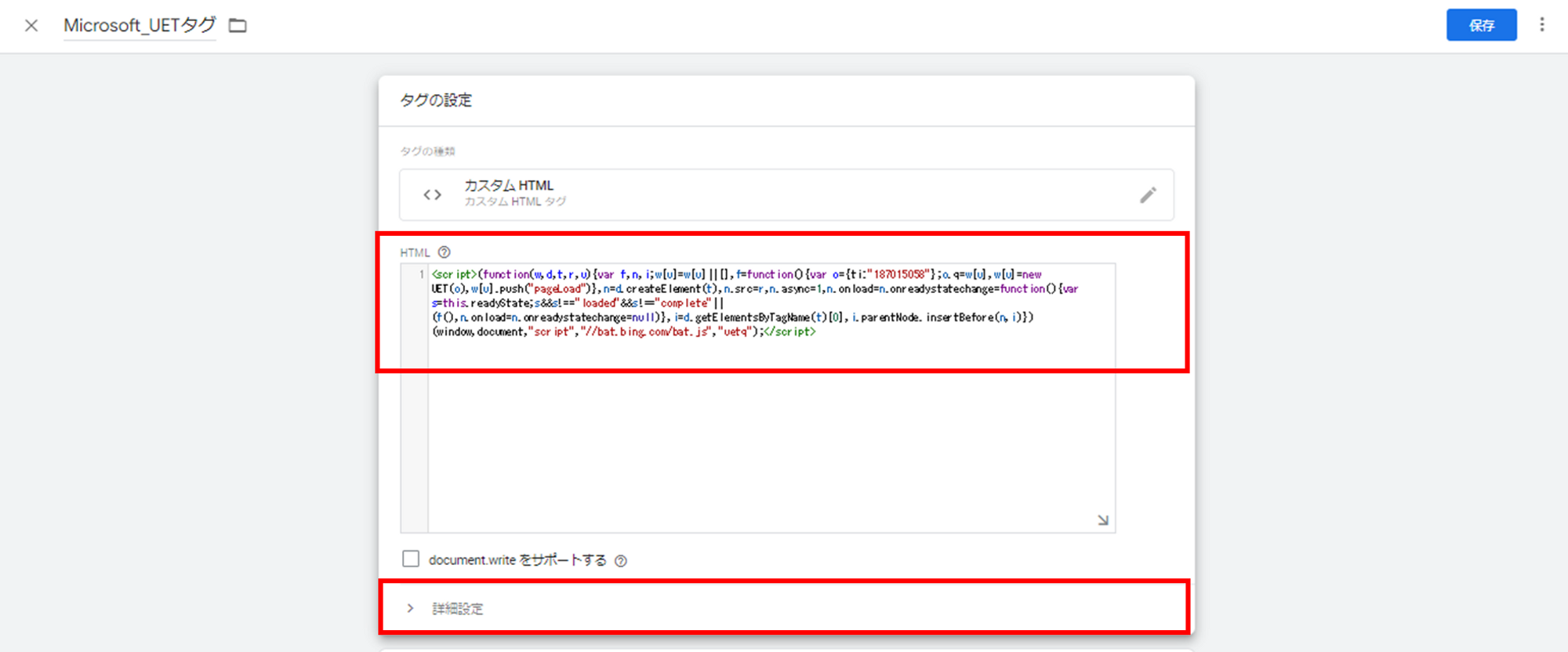
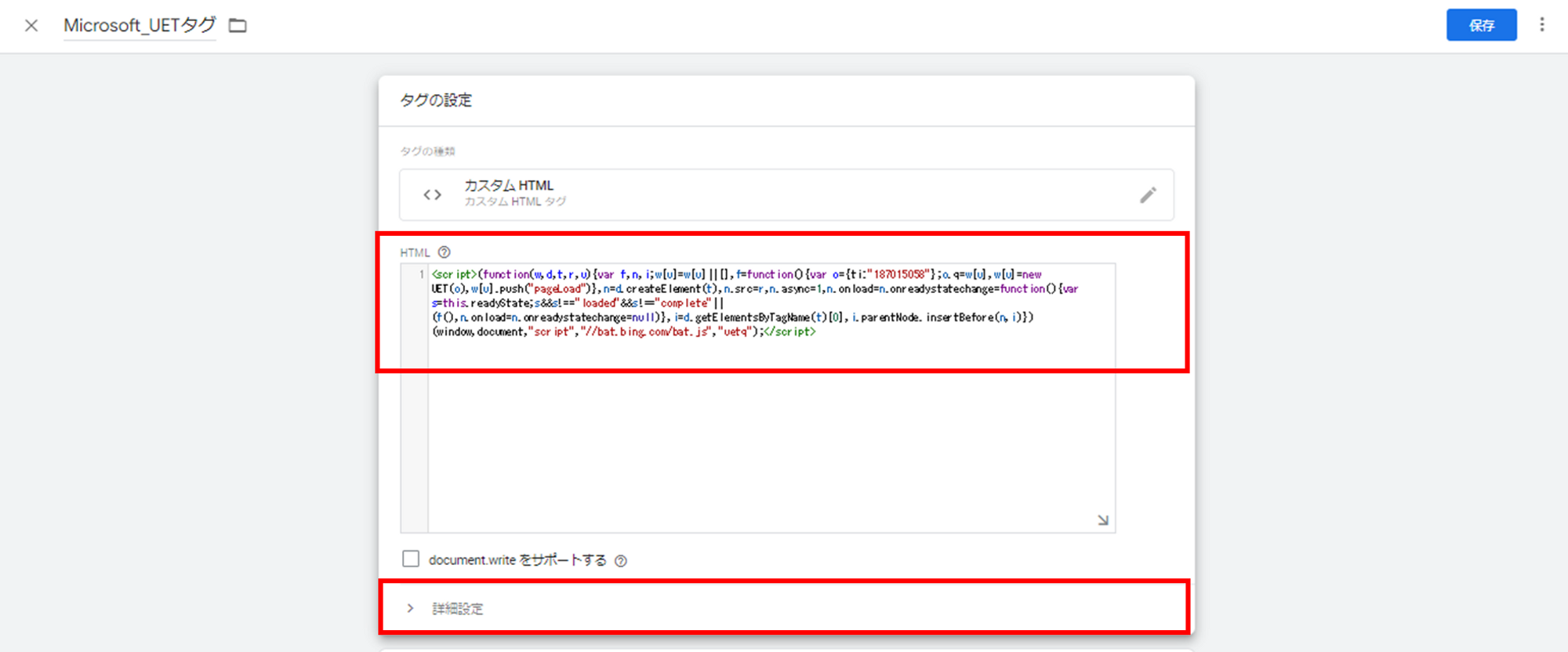
- タグ呼び出しオプションで「1ページにつき1度」を選択。
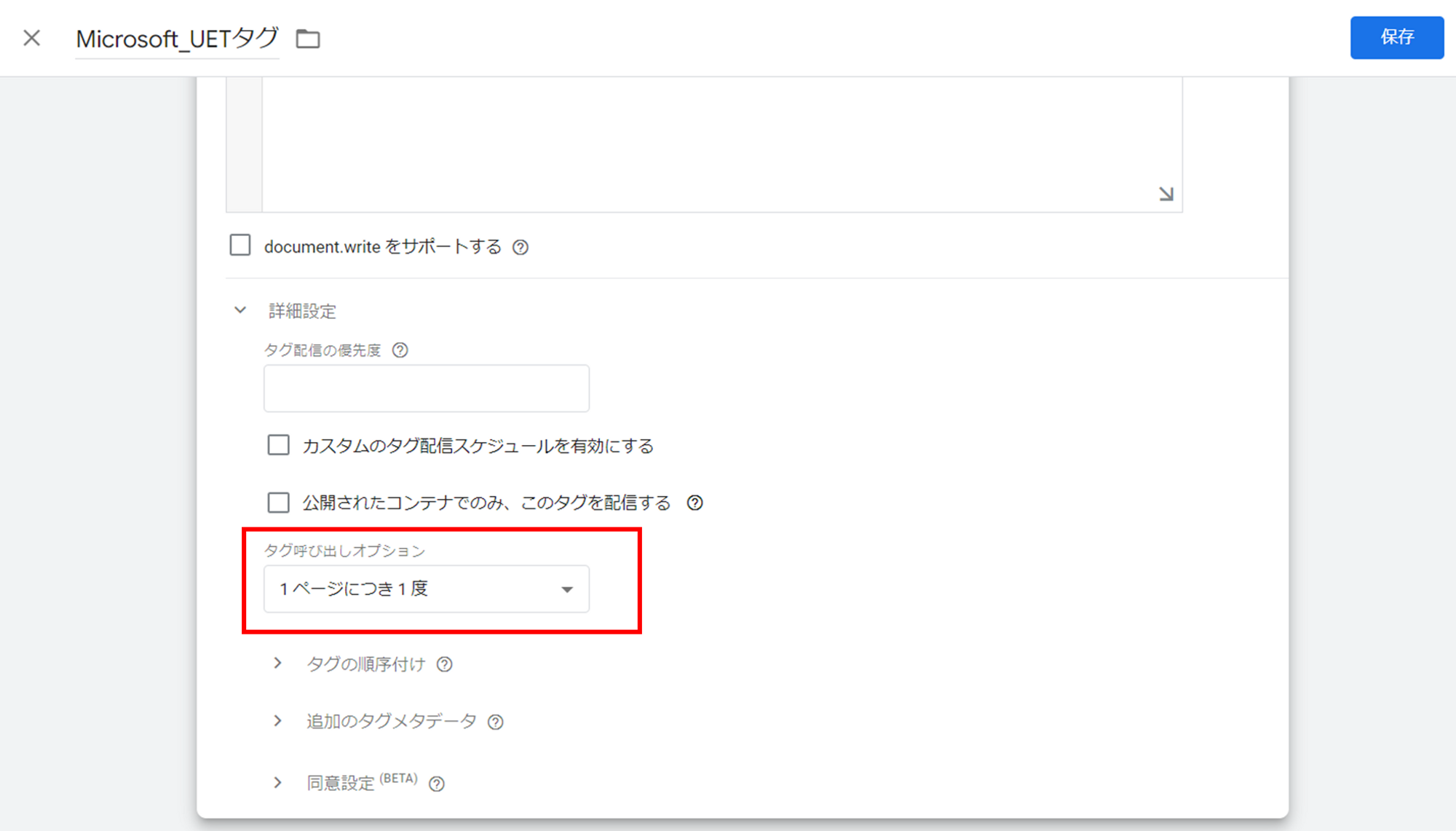
- 次にトリガーを選択。
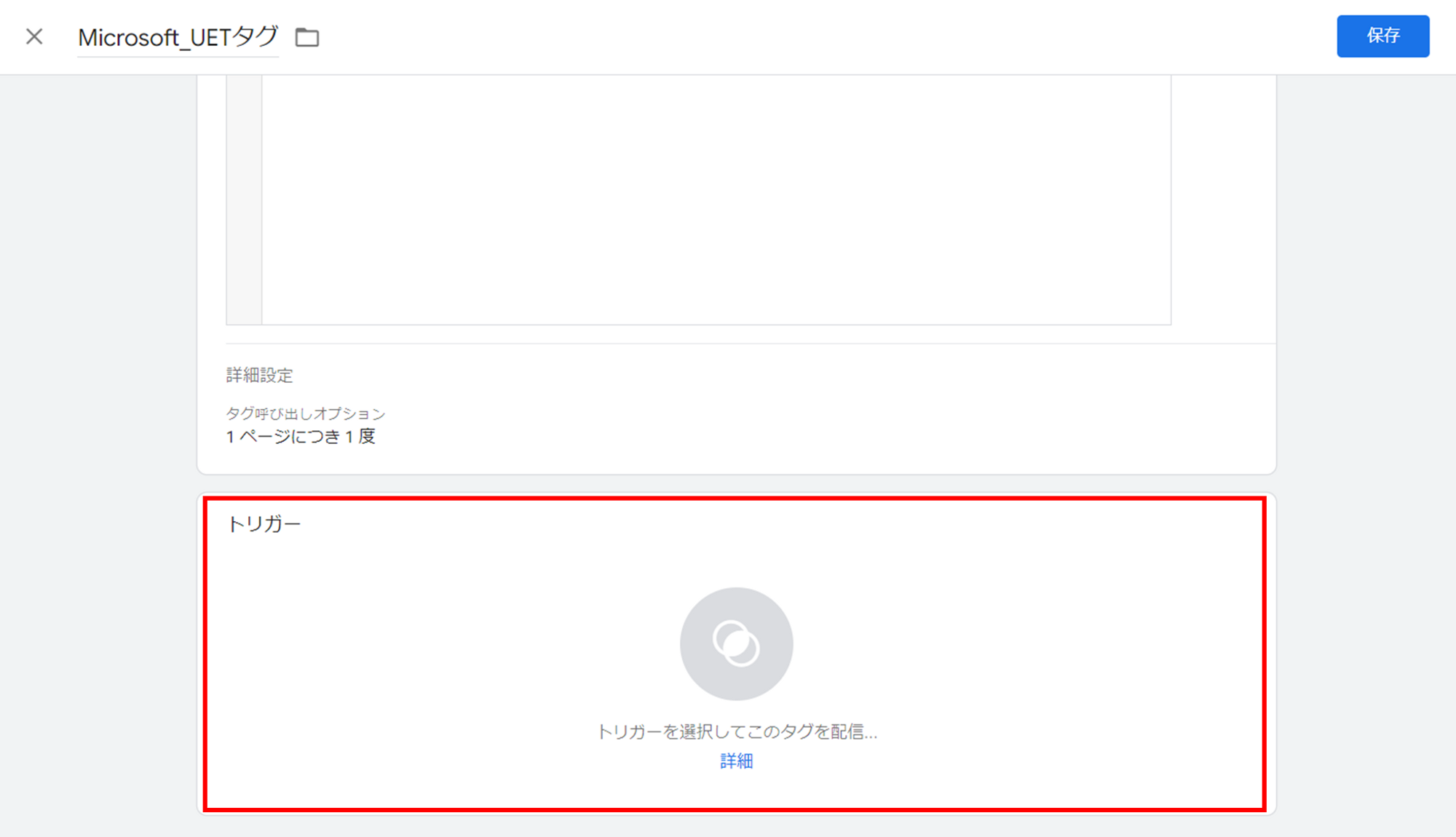
- トリガーで「All Pages」を選択。
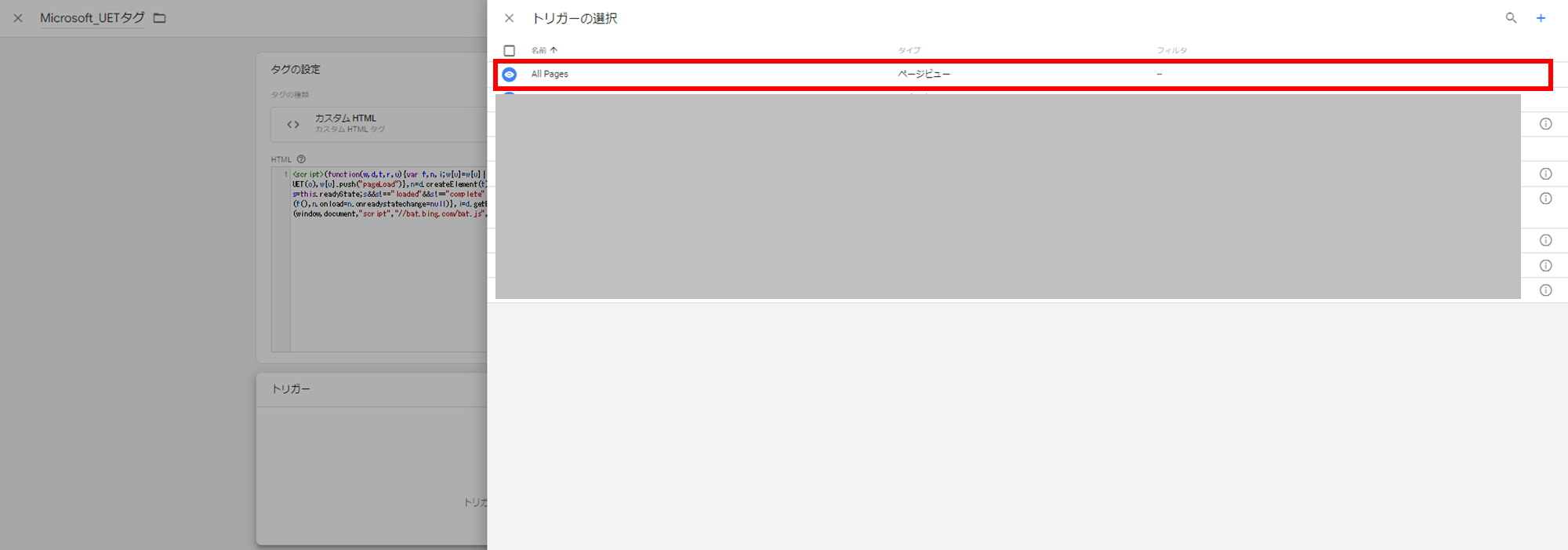
8. 右上の「保存」をクリック。これでタグ設置は完了です!
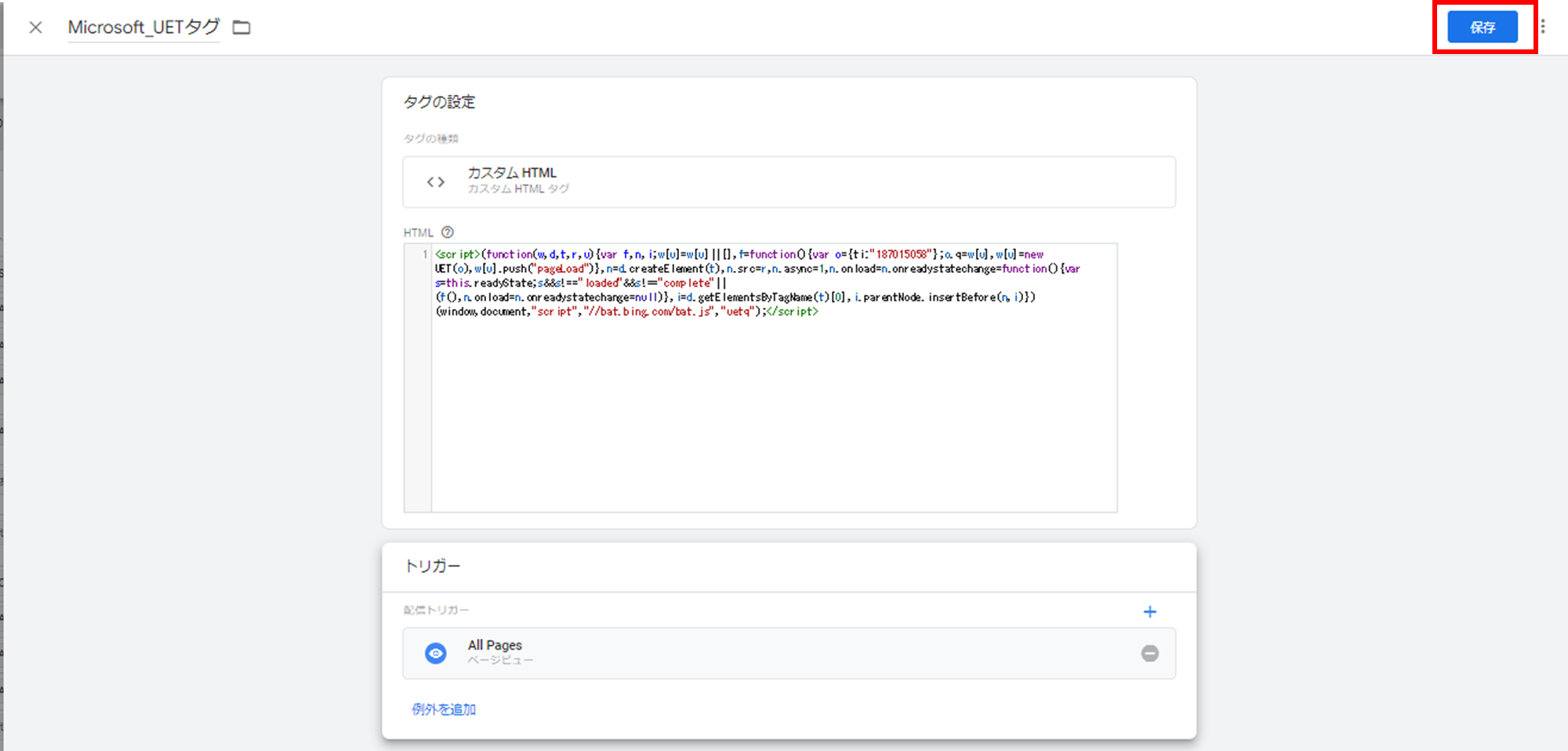
コンバージョントラッキングの設定
次にコンバージョンの設定を行います。
先程記載した通り、「URLの指定のみ」でコンバージョントラッキングを行う場合は、Microsoft広告の管理画面で設定できます。
以下、コンバージョントラッキングの設定方法です。
- 管理画面の「ツール」から「コンバージョン目標」を選択。
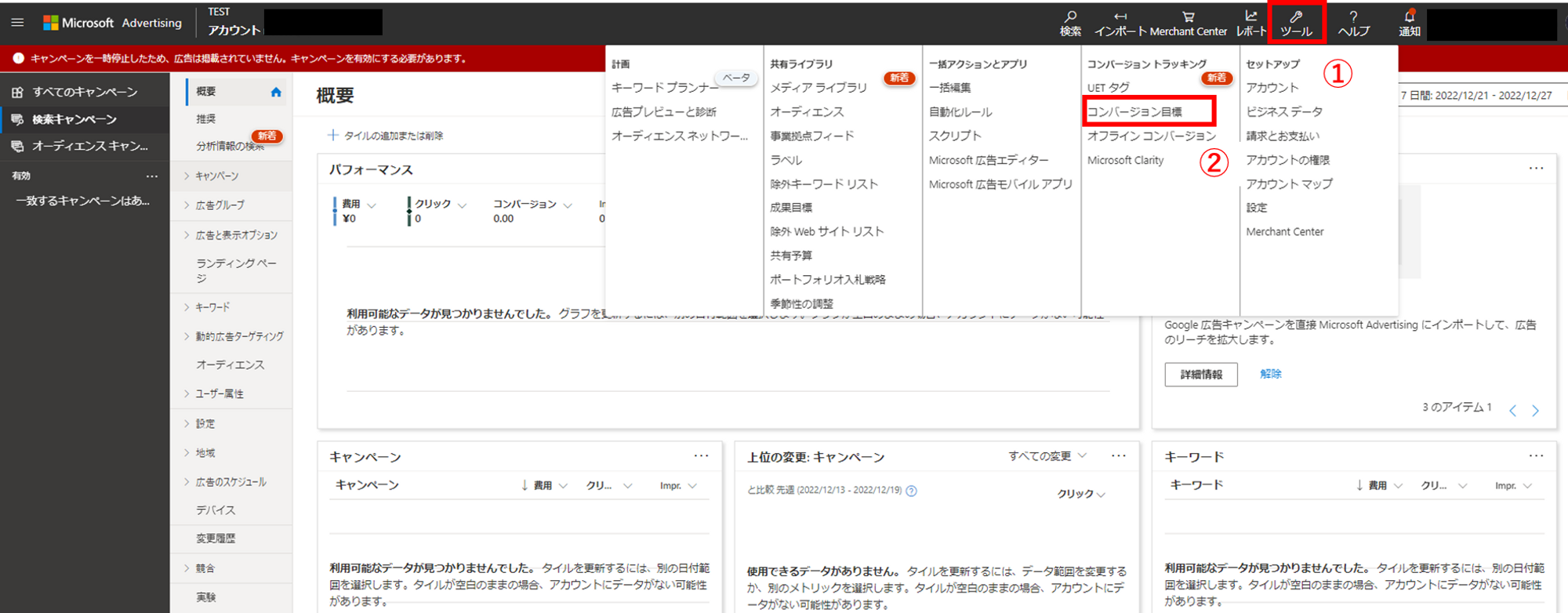
- 画面左の「+作成」をクリック
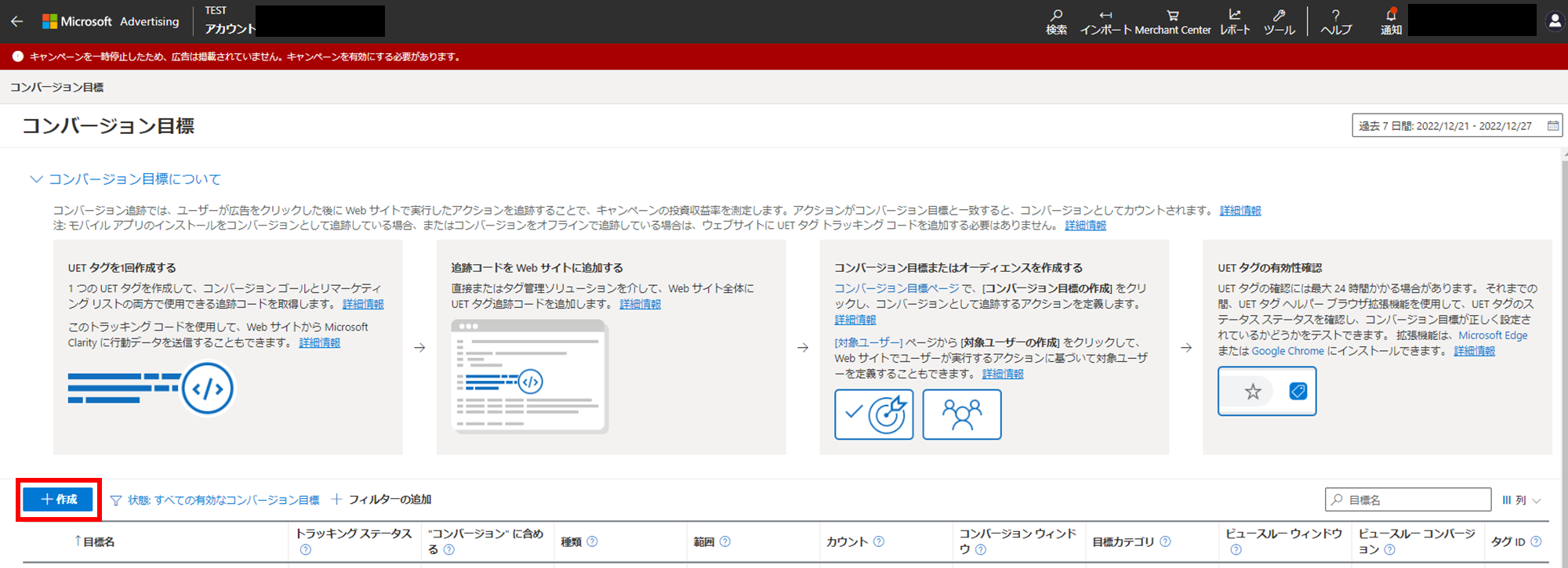
- 「Webサイト」を選択し、「次へ」をクリック。
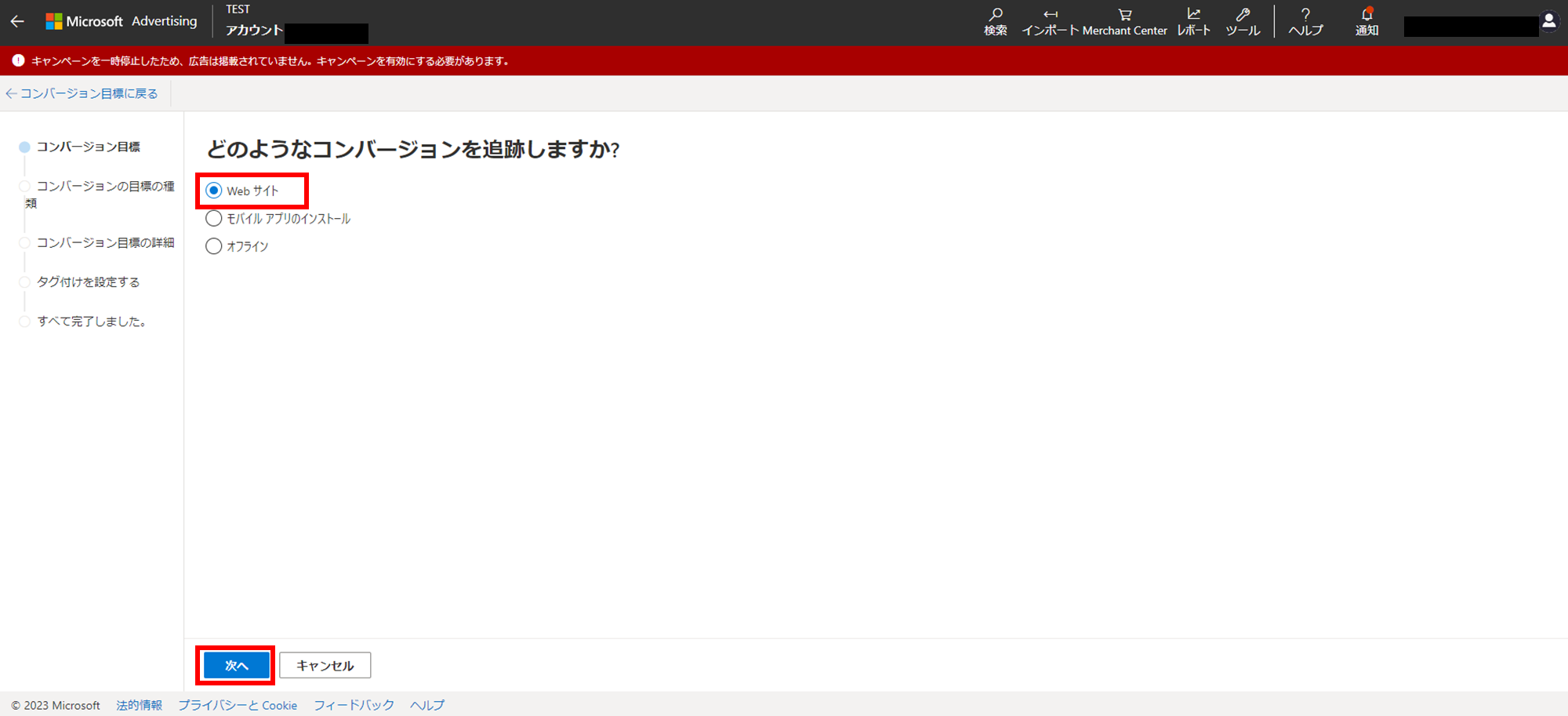
- 目標カテゴリを選択。今回は「リードフォームの送信」を選択。
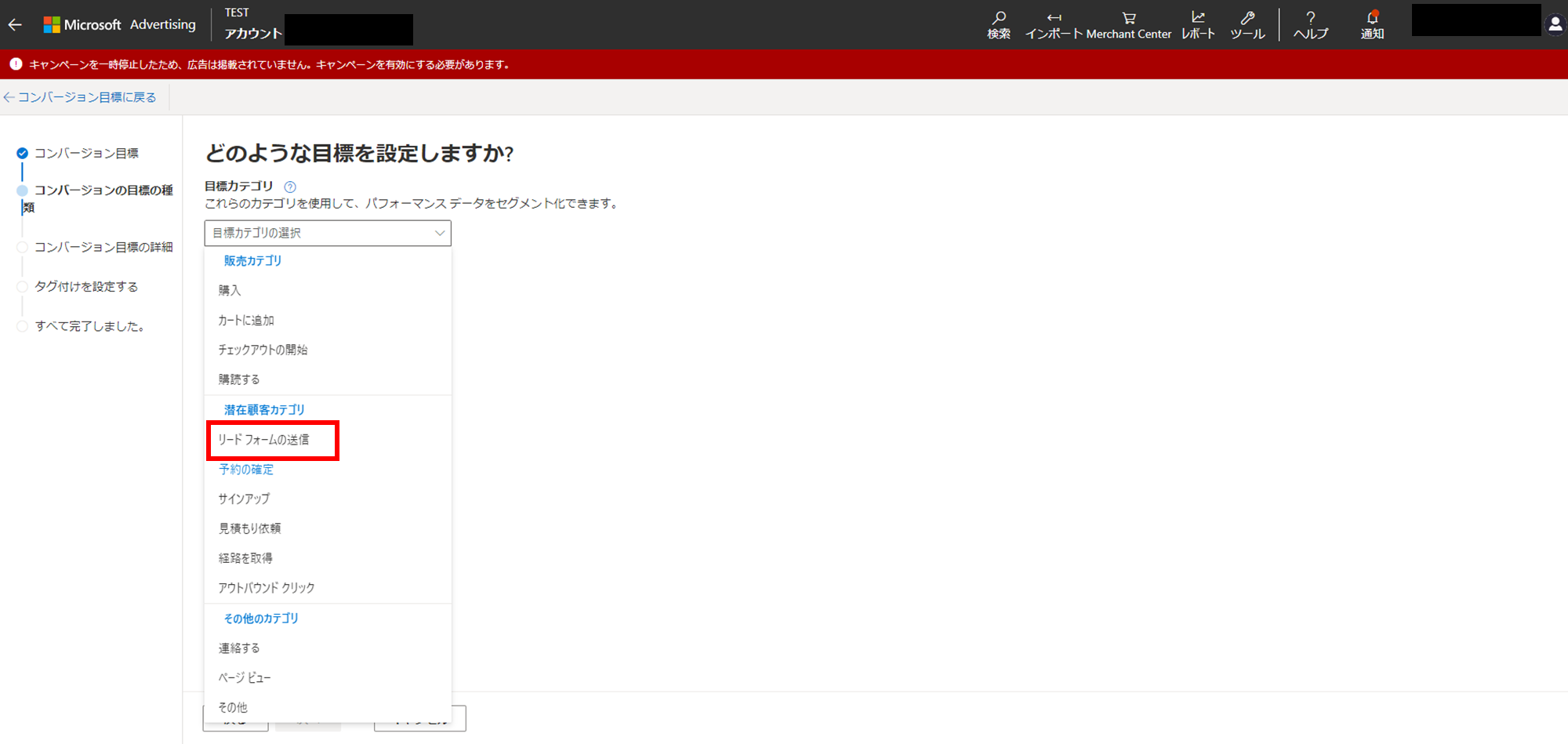
- 「リンク先 URL」を選択し、「次へ」をクリック。
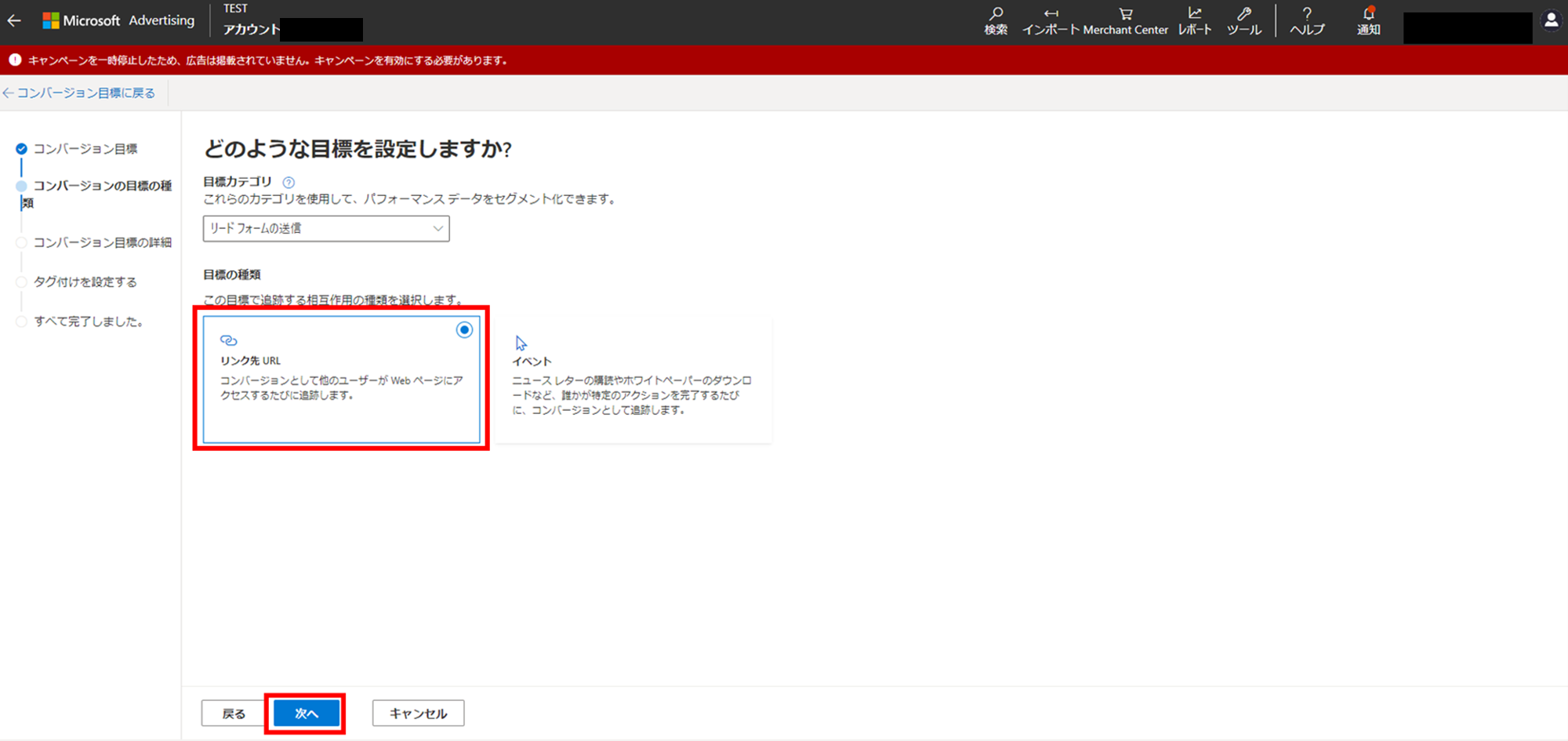
- 「目標設定の名前」、「リンク先URLの条件」、「収益」を入力。カウントで「一意」を選択し、「次へ」をクリック。
- 目標設定の名前:問い合わせ完了_test
- リンク先URLの条件:URLに「contact/thanks」を含む
- 収益:値を割り当てない
今回のCVポイントであるお問い合わせ完了ページのURLは「https://allis-co.com/contact/thanks」なので、下記条件で目標を作成。
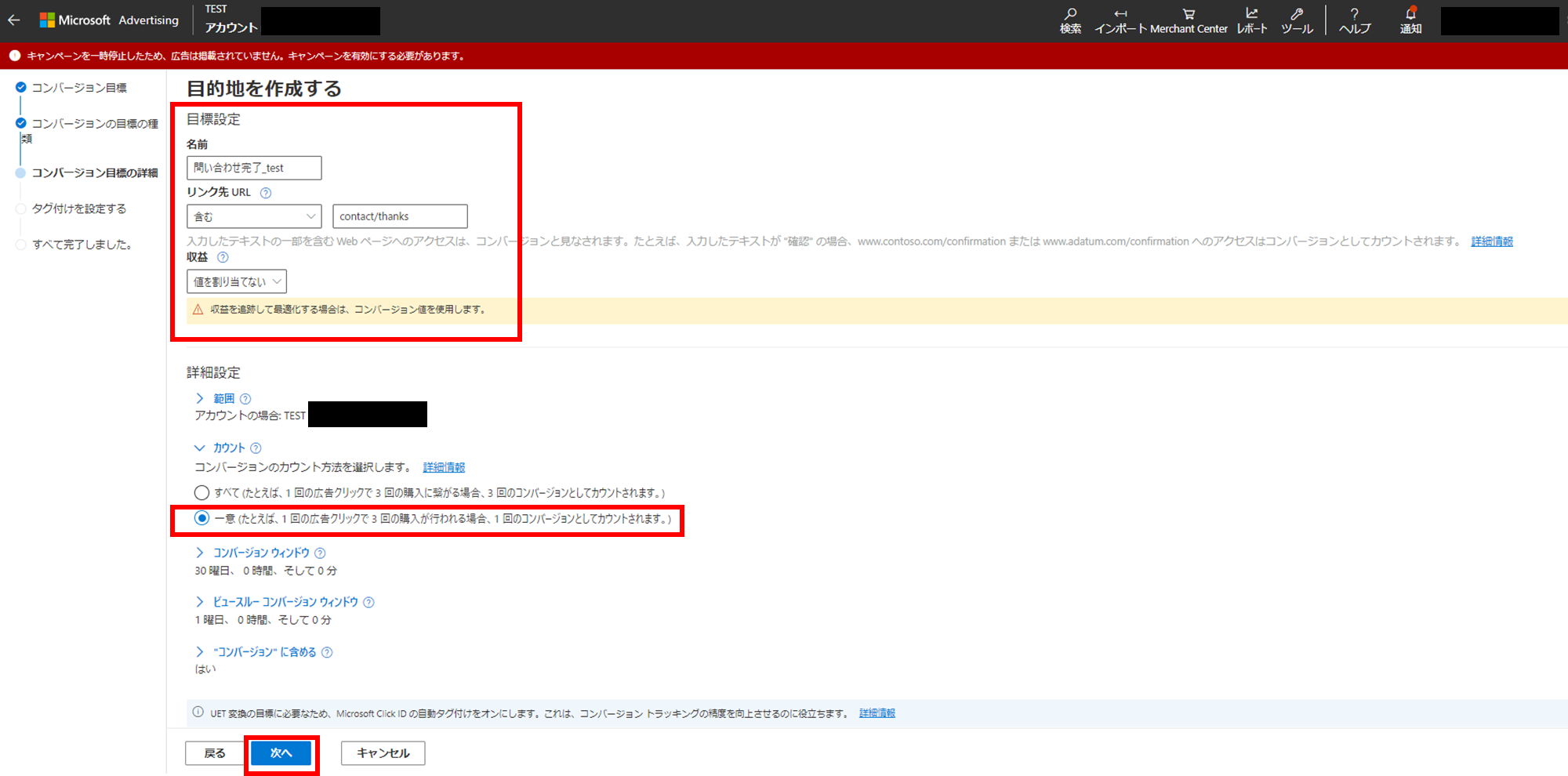
- (UETタグを複数発行している時は)UETタグを選択。
「UETタグ」は既にGTMで埋めているので、質問「この UET タグは Web サイトにインストールされていますか?」の部分では、「はい」を選択し、「保存して次へ」をクリック。
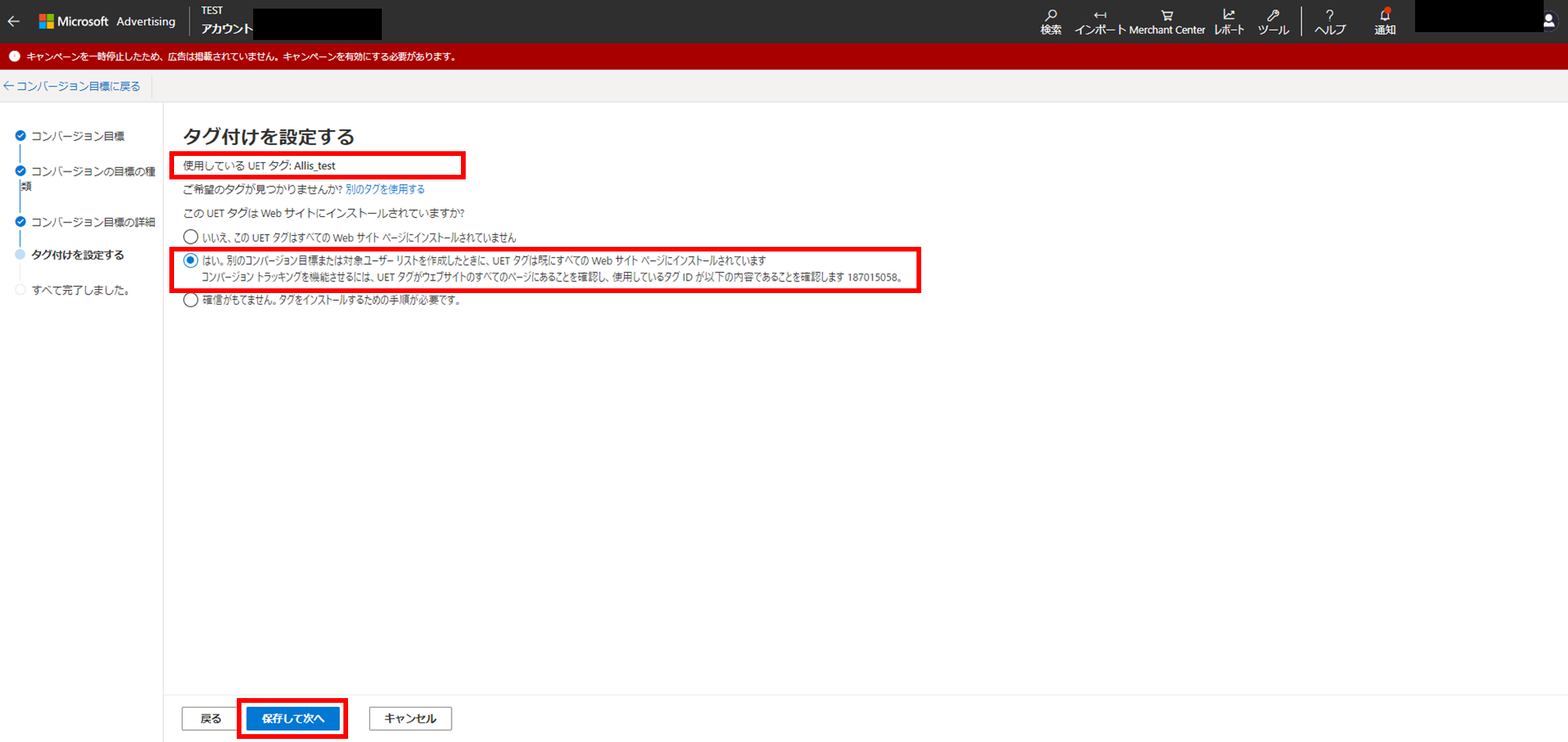
- 「完了」を選択。これにてコンバージョントラッキングの設定は完了です。
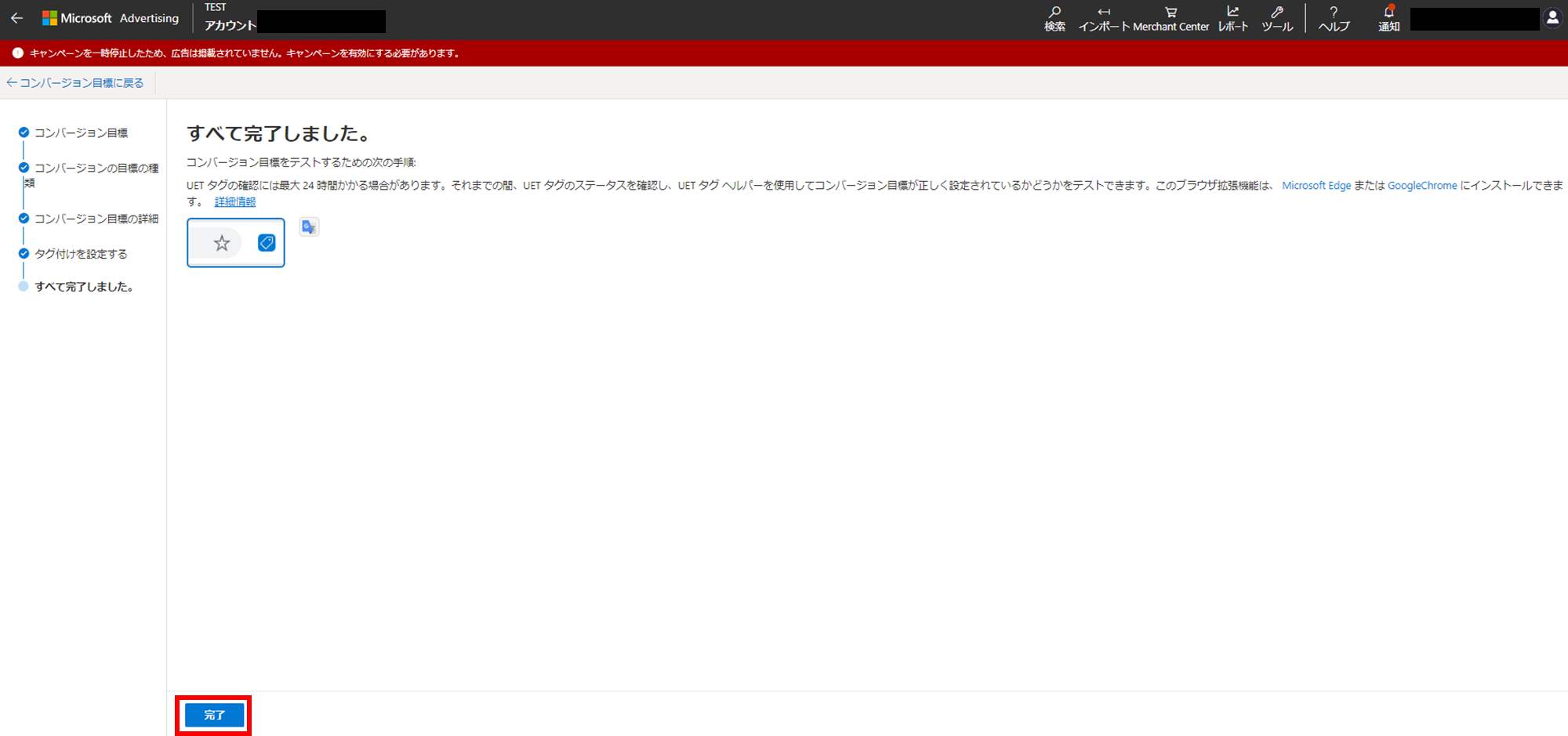
タグ発火確認方法(GTM公開後)
最後に「タグ発火の確認方法」を紹介いたします。
Microsoft広告では、「UET Tag Helper」というブラウザの拡張機能を使って、UETタグの発火を確認することができます。
UET Tag Helperは、Microsoft広告管理画面の「コンバージョン目標」のページにある「UET タグ有効性確認」という項目内の「Microsoft Edge」または「Google Chrome」のリンクをクリックをすれば、追加することができます。
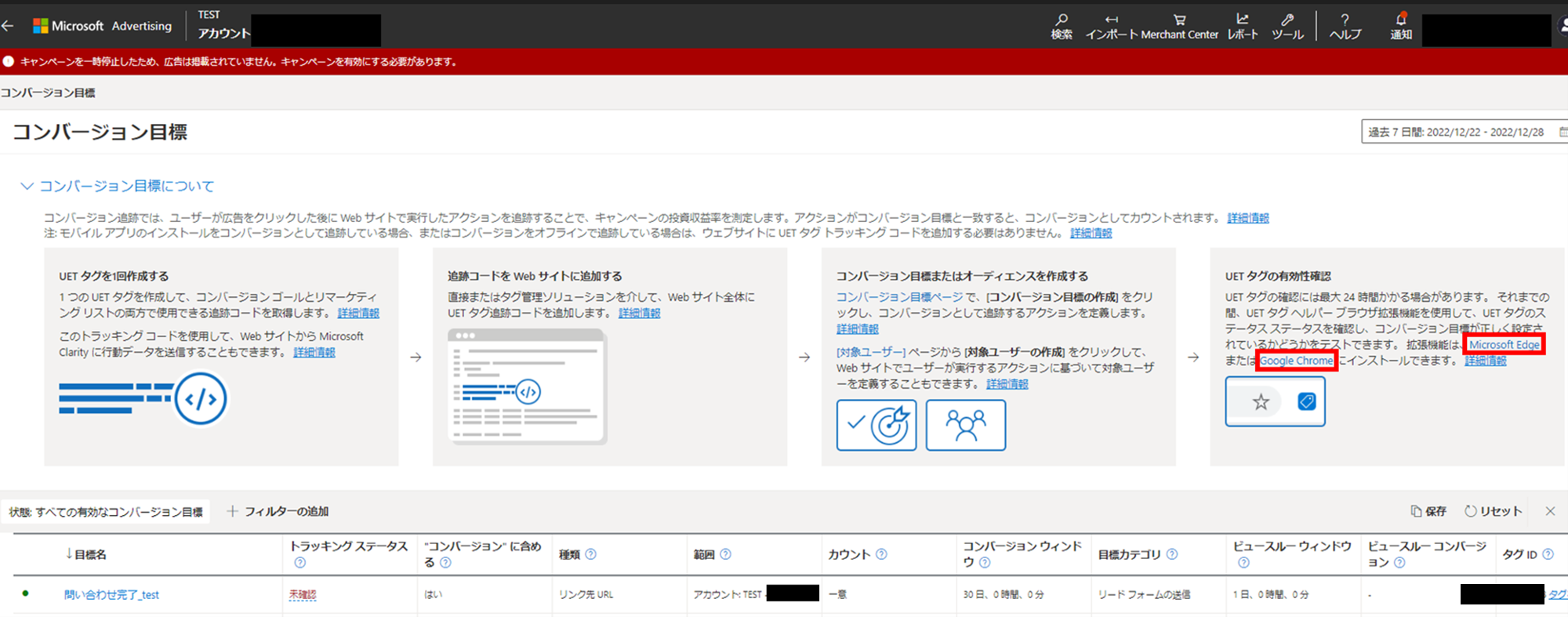
- Microsoft Edge(https://microsoftedge.microsoft.com/addons/detail/uet-tag-helper-by-micros/nmcihgehpmokipeigjpeckphhdejjpbf)
- Google Chrome(https://chrome.google.com/webstore/detail/uet-tag-helper-by-microso/naijndjklgmffmpembnkfbcjbognokbf)
Chromeの場合、リンクをクリックして「Chromeに追加」をクリックしてください。
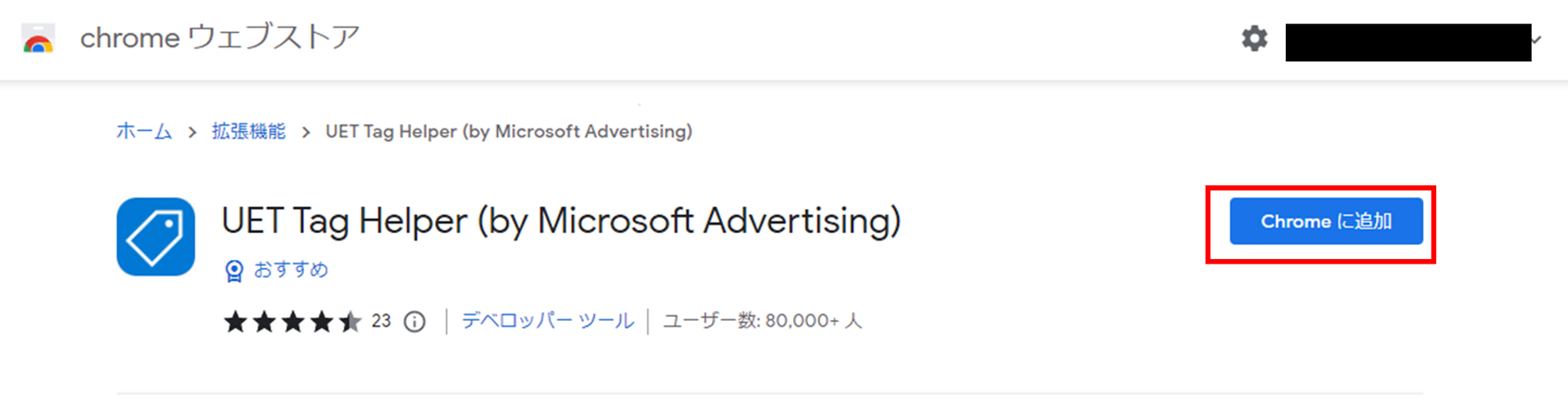
拡張機能一覧で下記赤枠のマークが出てきていれば、拡張機能の追加ができております。

次に、Microsoft広告管理画面の「コンバージョン目標」のページに遷移します。この時にタグIDを手元にメモをしておいてください。
そして「トラッキング ステータス」にある「最近のコンバージョンはありません」または「未確認」の部分にカーソルを合わせます。
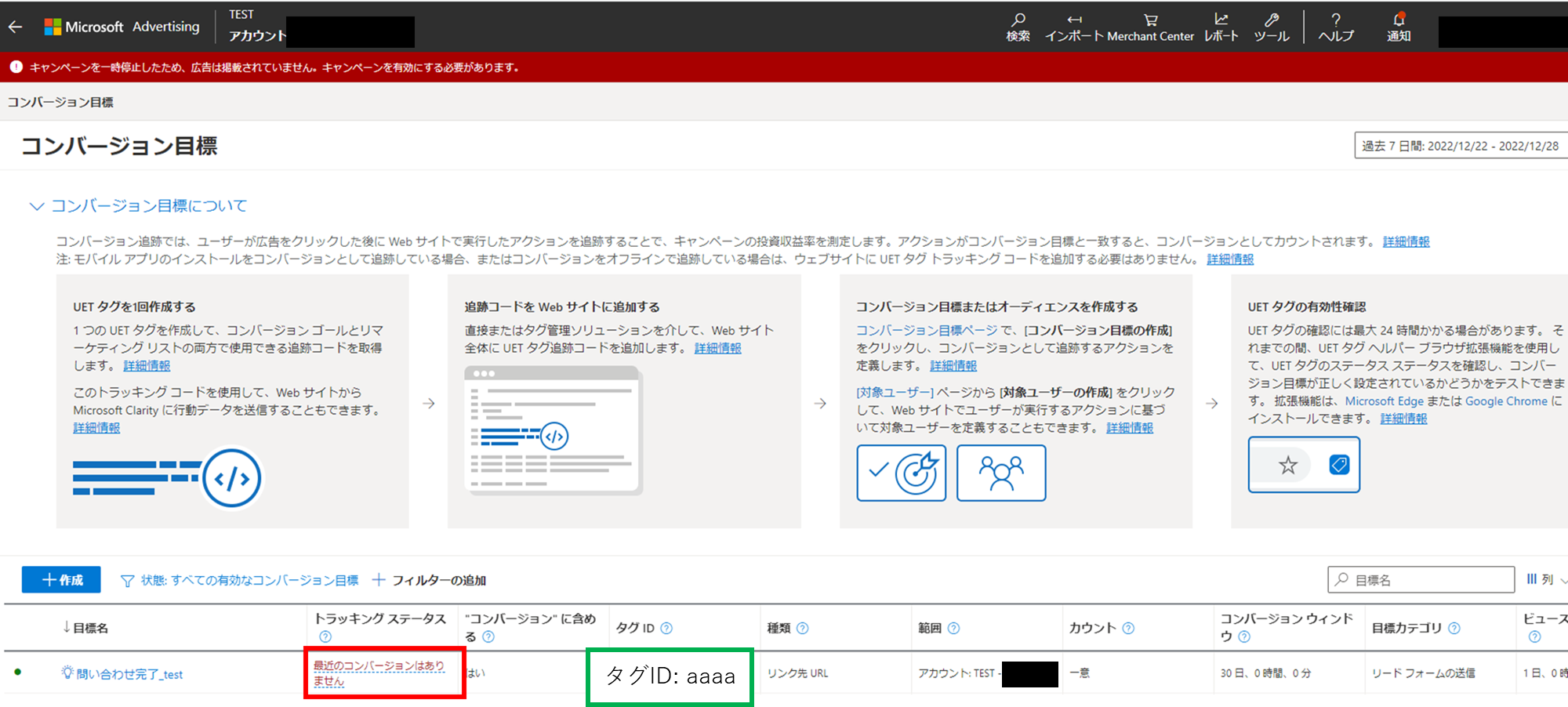
すると「この目標をテストする」という項目が出てくるので、こちらをクリック。
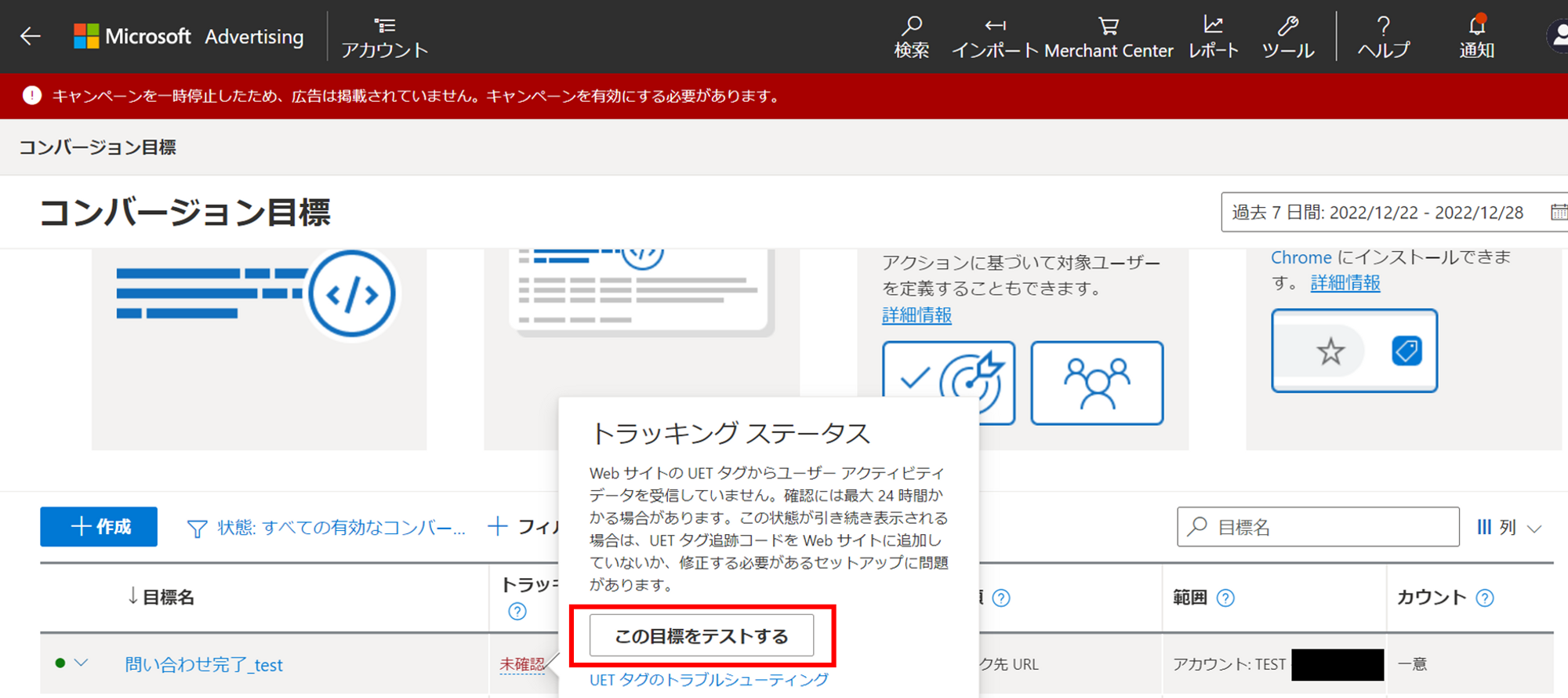
「この目標をテスト」というボタンをクリックすると、下記画面が出ます。
ブラウザ右上にある「UET Tag Helper」のアイコンをクリックすると、「Landing Page URL」を入れる欄があるので、そこにテスト対象サイトのURLを入力。
またこの時に、Conversion goal IDもメモとして控えておいてください。
その後、「Start test」というボタンをクリック。
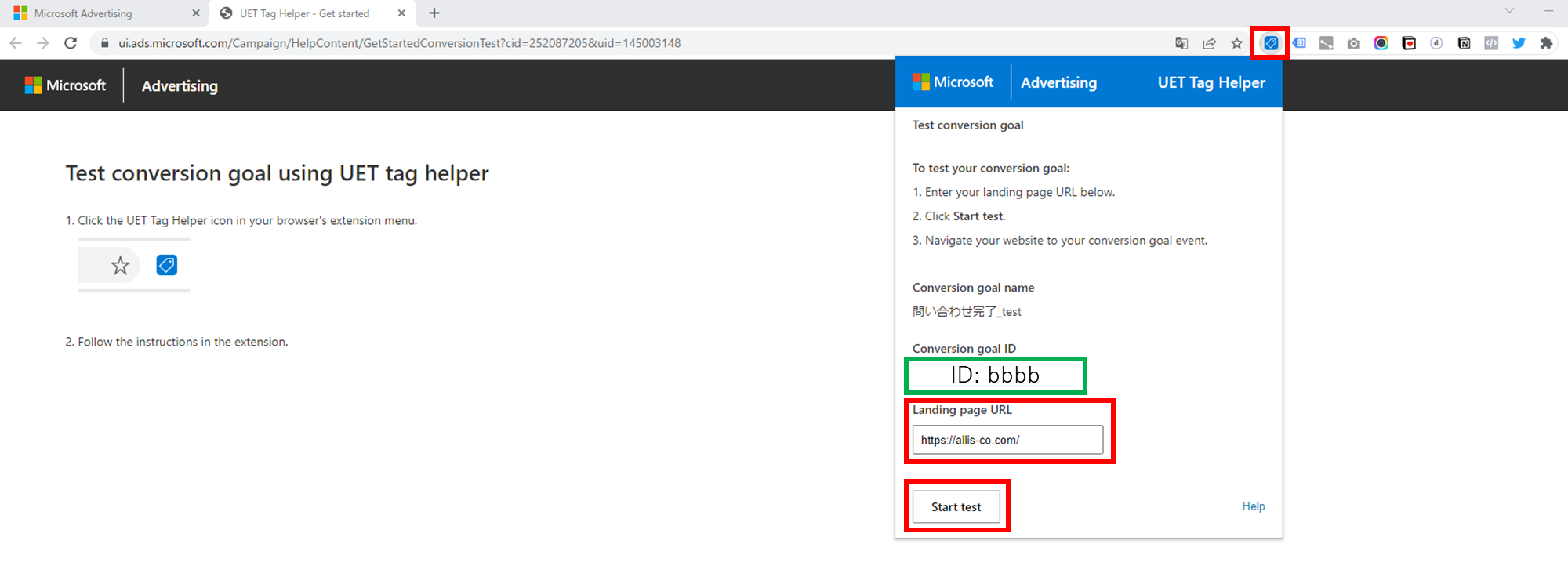
画面右下に赤枠のような表示がされていれば、テストが開始できています。
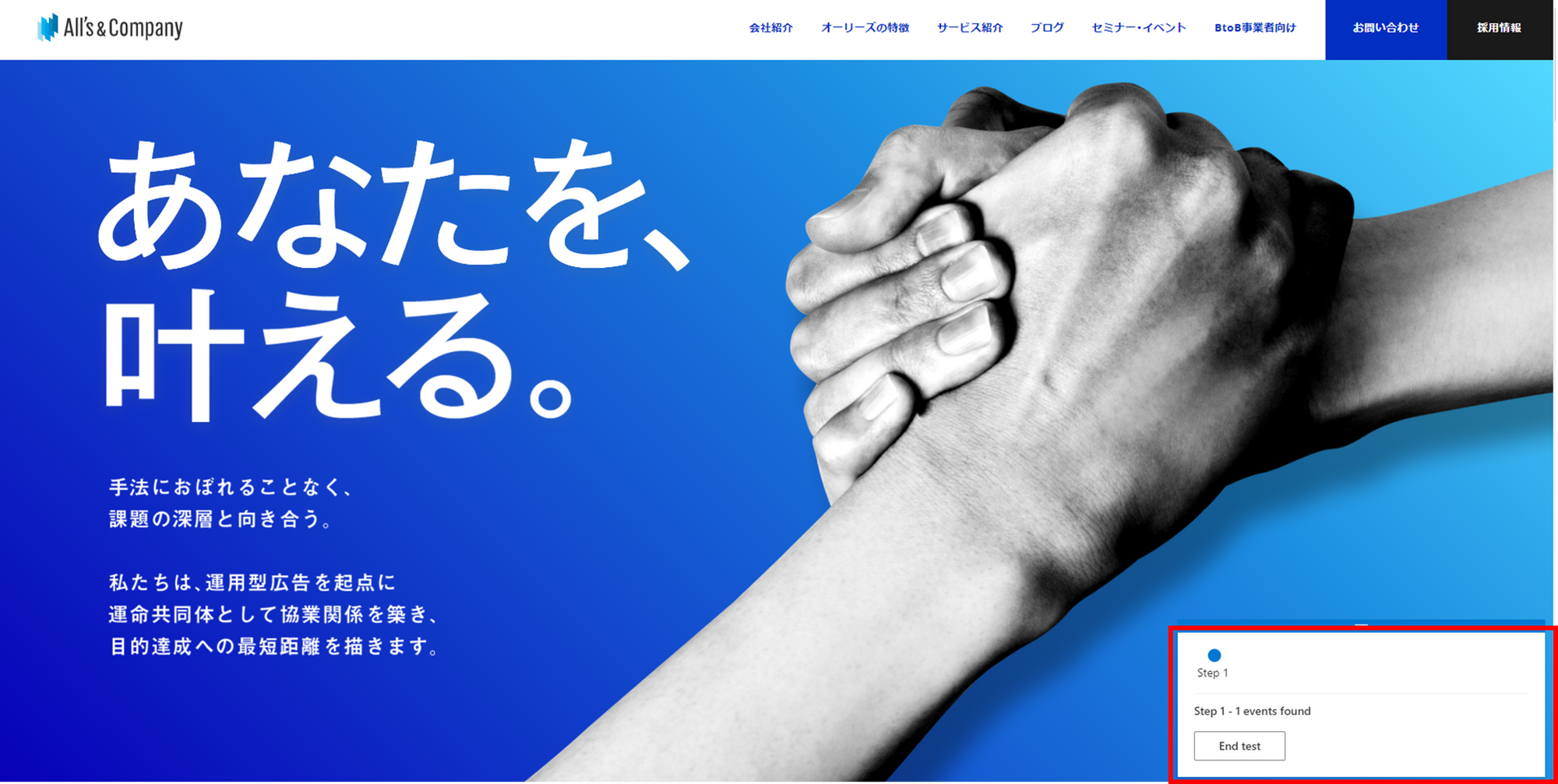
お問い合わせページに移動し、「この内容で送信する」をクリック。
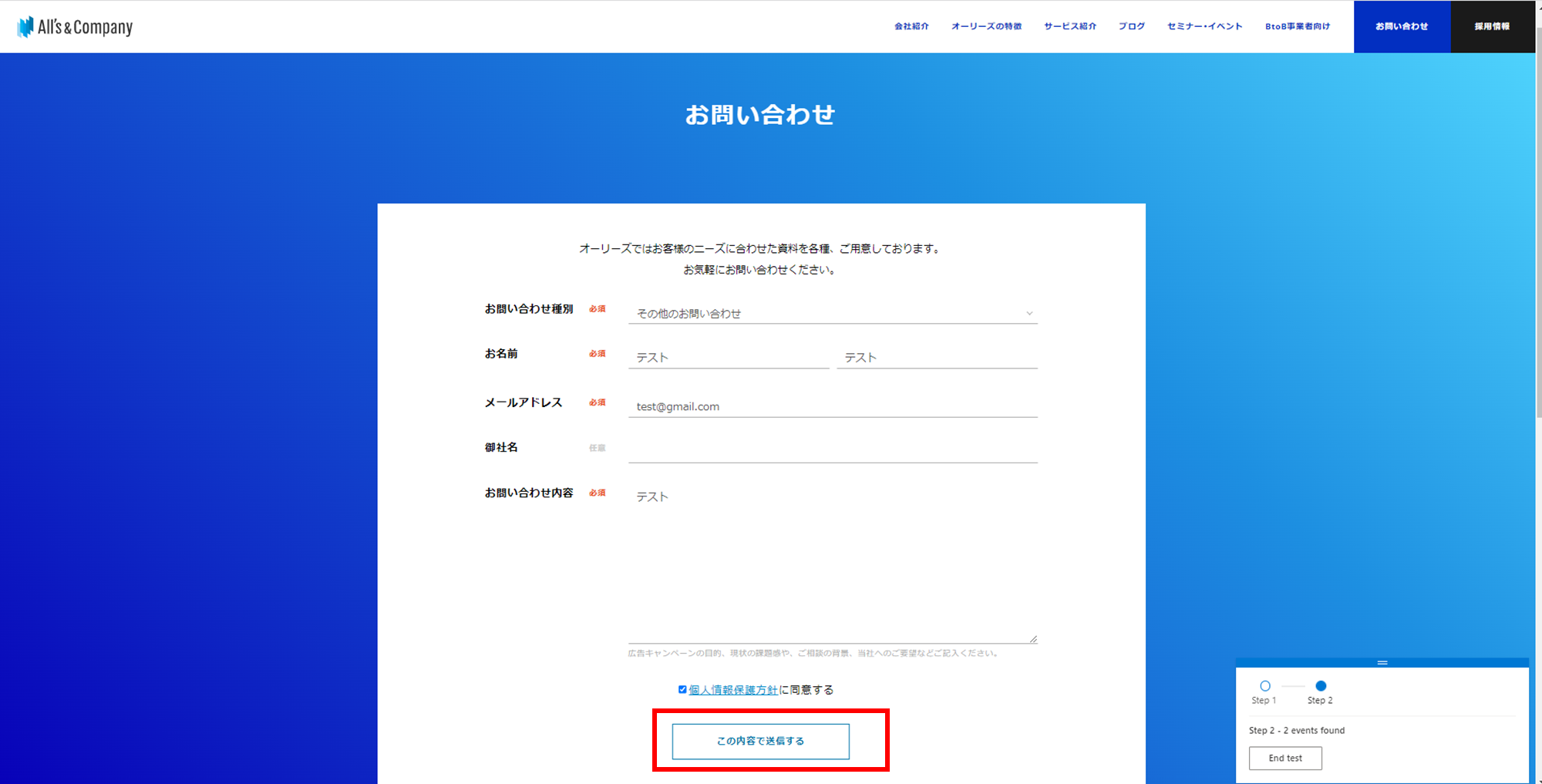
問い合わせ完了ページに到達したので、画面右下の「View Report」をクリックします。
この「View report」を見ることで、コンバージョントラッキングがされているかを確認することができます。
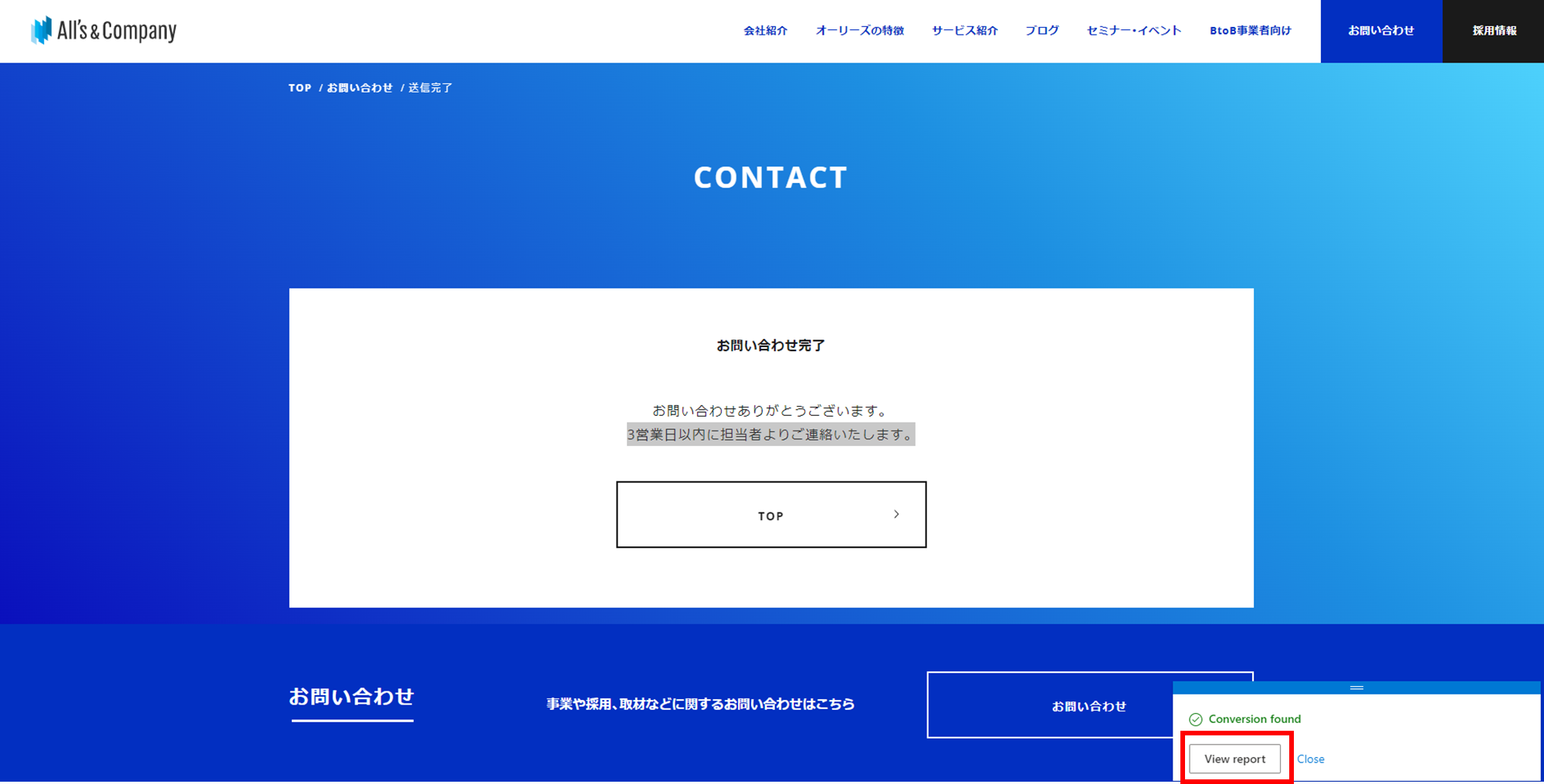
レポートを見ると、下記画面が表示されます。
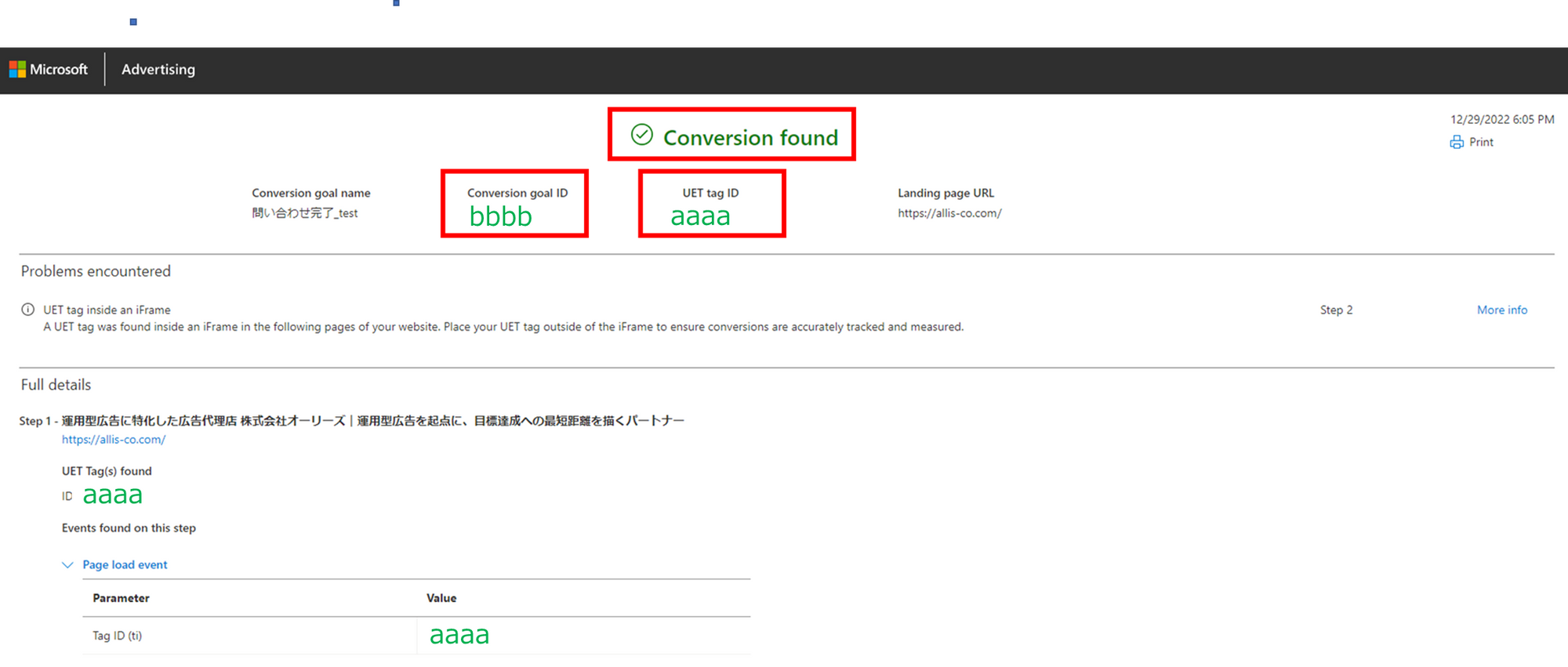
レポートを見た時に、以下の条件が揃っていればコンバージョンが計測されております。
- ① 「Conversion found」と表示される
- ② Conversion ID、UET tagIDが先程メモしたものと一致









